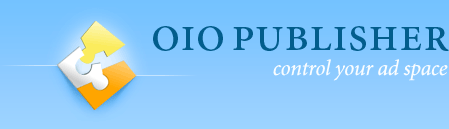-
Topics Covered:
* What are the installation requirements?
* What are my FTP / MySQL details?
* Using the Web Installer
* Installing the script manually
* Upgrade to a new vesrion of OIO
* Integrating OIO with other appsLast updated: 25th January, 2010
-
Installation Requirements:
You must have a php compatible web host available to install OIO on, meaning you have a website that you can upload your own scripts or applications to.
If you are using a hosted blogging platform (for example wordpress.com or blogger.com), you must have your own hosting account as well, in order to use OIO with them.
The web host you install OIO on must be compatible with php 4.3 or above, and MySQL 4.1 or above. Any good web host will now offer at least php 5 and MySQL 5. If you are installing as a WordPress plugin, your server will already meet both these conditions.
You will also need access to the web host server via FTP, no matter whether you choose to install the script manually or using our web installer.
For WordPress:
Please ensure that your WordPress theme contains the “wp_head” and “wp_footer” template hooks (required to use OIO with WordPress). Click here to check them now.
Nearly all WordPress themes already contain these hooks, but if not, you can easily add them yourself using the link above.
Last updated: 14th October, 2009
-
FTP Details:
FTP stands for “file transfer protocol”, and is a method of sending files to and from a web server. Exactly where to find your FTP details will vary, depending on the host itself. However these details should always be available through the hosting “control panel”.
Once logged in to the control panel, search for an “FTP” category or section. A default account may already have been created for you, but you can usually create as many accounts as you like.
If you have any problems finding your FTP details, contact your web host.
FTP details consist of the following:
* ftp host (eg. ftp.yourdomain.com or ftp.yourwebhost.com)
* ftp port (almost always 21)
* ftp username
* ftp passwordTo access your server via FTP, you should use an FTP client such as FileZilla.
MySQL Details:
If you’re installing OIO as a WordPress plugin, you can skip this stage, since OIO will use the WordPress MySQL database automatically.
Similarly, MySQL details can also be found in the web hosting control panel. You will need to create a new database to use with OIO, and you should write down the details below upon creation:
* database host (often localhost)
* database name
* database username
* database passwordIf you have problems locating either your FTP or MySQL details, please contact your web host so that they can point you in the right direction.
Last updated: 1st March, 2009
-
The Web Installer:
This is the recommended way to install the OIOpublisher ad manager, as it doesn’t require you to manually upload files or configure the script when installing it. You should still backup any existing files / database first, as you would when installing any new script.
You must have your FTP details on hand before using the installer (as well as MySQL details if installing in standalone mode), as they are required to transfer the files to your server and setup the database / config file.
Click here to start using the installer.
Last updated: 14th October, 2009
-
Manual Installation:
Manually installing the OIOpublisher ad manager is a little more work than using the web installer, but is still quite straight forward. Currently, you can choose to install OIO as a WordPress plugin or as a standalone script (anything that isn’t WordPress!).
1.) Download the latest version
Before you begin, remember to backup any existing files / database on your site first. Now you can download the latest version of the script here, and then unzip the download on your hard drive.
2.) Upload files via FTP:
Next, login to your web host via FTP. This will require an FTP client, such as FileZilla. Select the directory you’d like to install the script in, and upload the OIO files from your hard drive to that directory.
>> FileZilla tutorial available here
3.) WordPress Install Mode:
If you are installing the script as a WordPress plugin, you need to upload OIO to the WordPress “plugins” directory. Please note that you must upload the “oiopub-direct” folder to the “plugins” directory, or the installation will fail.
You now just need to login to your WordPress admin area and activate the OIOpublisher plugin. Job done!
4.) Standalone Mode Install:
If you’re installing OIO as a standalone script, you should now be ready to access it from the web. If you uploaded the files to the FTP directory /public_html/oiopub/ and the website linked to your hosting account is called mywebsite.com, then you would navigate to the following url in your browser:
>> mywebsite.com/oiopub/
The first thing you will see when going to the link is that you get a message saying that you need to update the OIO config.php file – this is a GOOD thing, as it means you have uploaded the script correctly.
To update the config.php file, use your FTP client to go back to the directory you uploaded OIO to. You should see a file named config.php – right click on it and press “edit”. The file will now open ready for you to edit (don’t worry if it looks a bit confusing at first).
You need to add the url you installed OIO at (the one in your browser) to the “plugin url” section. You also need to add your MySQL details to the “database” section. An example of the edited sections is below:
/*
PLUGIN URL
allows you to set the url the script is located at
*/
$oiopub_set->plugin_url = 'http://www.mywebsite.com/oiopub';
/*
DATABASE CONFIG
you must fill in all database connection info if using standalone mode
*/
$oiopub_set->db_args['db_host'] = 'localhost';
$oiopub_set->db_args['db_user'] = 'mydb_username';
$oiopub_set->db_args['db_pass'] = 'mydb_password';
$oiopub_set->db_args['db_name'] = 'mydb_name';Once edited, save the file and re-upload it using your FTP client. Re-load the OIO page in your browser and you should see the final installation page. Choose some admin user details, and press continue. You've now installed OIOpublisher!
If you still get errors even after editing the config file, check the troubleshooting section for possible causes and solutions.
Last updated: 29th March, 2009 -
Upgrading to a new version of OIO:
You can either follow the steps below to upgrade manually, or use the web installer to upgrade OIO for you.
1.) BACKUP your database before starting an upgrade.
2.) Unzip the latest version of OIO to your hard drive. A folder called “oiopub-direct” will appear.
3.) Login to your website’s server using an FTP client and navigate to the place where OIO is currently installed (this will be located in the WordPress “plugins” directory, if you are using OIO as a plugin).
4.) Copy the following OIO files & folders from the server to the “oiopub-direct” folder on your hard-drive:
* /downloads/
* /lang/
* /uploads/
* /config.phpIf you have customised any other files (eg. template files), you may wish to do the same with them. However, please bear in mind that some of those files may have been updated during the latest release.
5.) Using the FTP client, rename the folder where OIO is installed on your server to “oiopub-direct-old”. This ensures you have a backup of the old version, should you wish to go back to it.
6.) Now upload the “oiopub-direct” from your hard-drive to the server – it will end up sitting next to the old version. If your old version was called something other than “oiopub-direct”, remember to rename it now.
7.) Finally, log back into the OIO admin area to complete the upgrade. If OIO has been installed as a WordPress plugin, you may also need to re-activate it. Once you are satisfied that everything is working correctly, you can also delete the “oiopub-direct-old” folder.
Last updated: 14th October, 2009
-
Integrating OIO with other apps:
Option #1 – php code
Once you’ve installed OIO, navigate to the admin home page and click on the link in step #3 of the quick start guide (“output code”).
Click on the top link of the page that appears (integrating with a 3rd party website) and follow the 2 simple steps outlined (demo here).
When following the instructions, you’ll be asked to place a line of php code in the script you’re integrating with. Placing it in the application’s config file or as a plugin normally does the trick.
Option #2 – javascript
If you’d prefer, you can simply display ads using a line of javascript.
Login to your OIO admin area and go to the settings page of an ad zone to find the javascript code.
Last updated: 25th January, 2010
Purchase OIOpublisher now for just $60 .
Take control of your ad space.